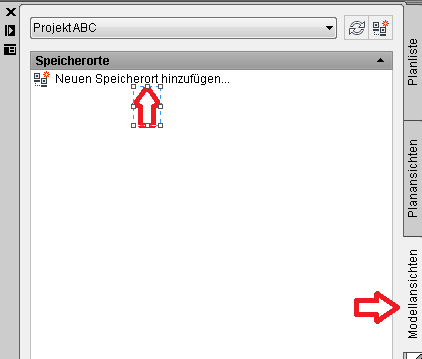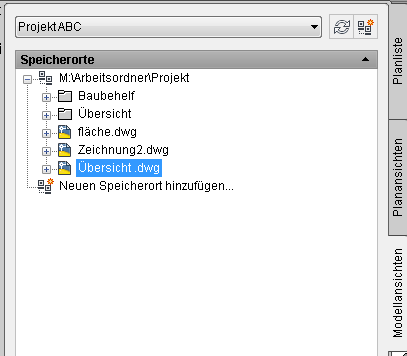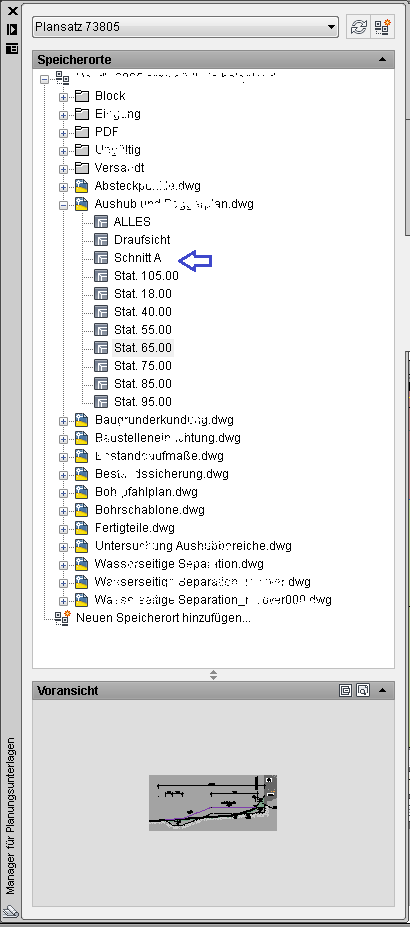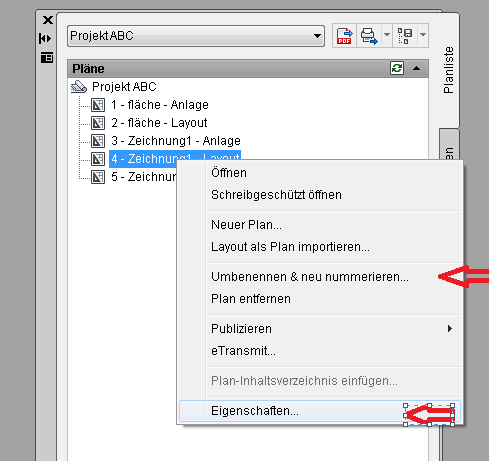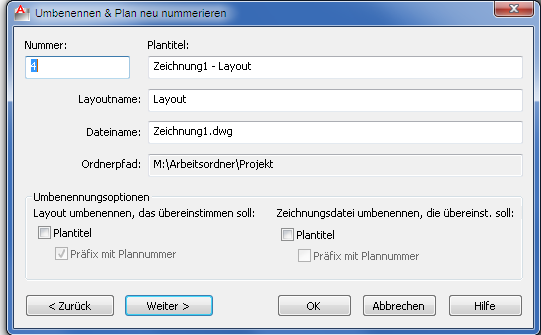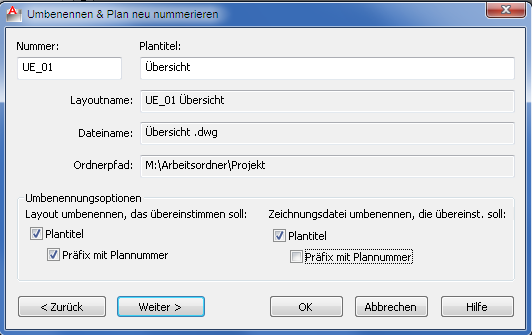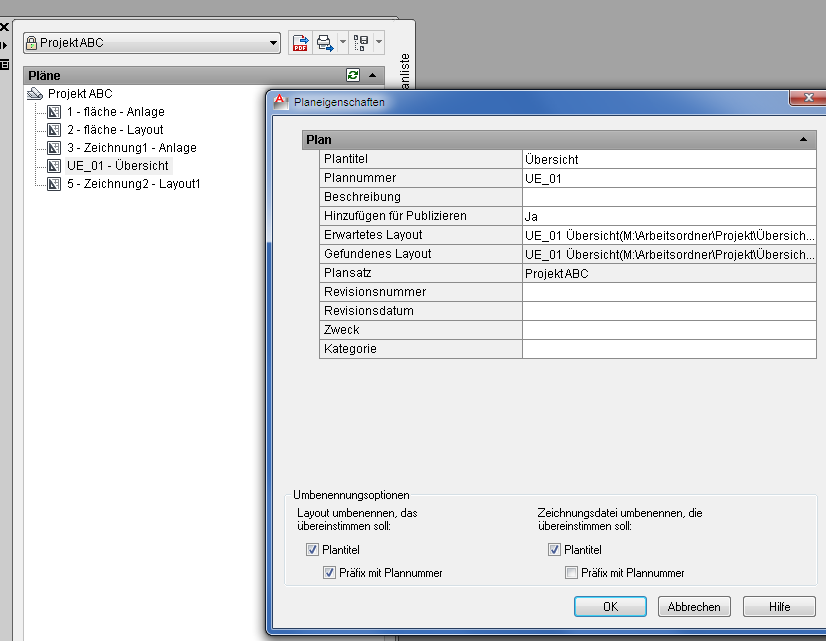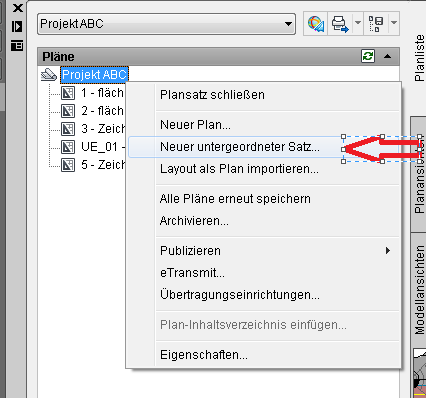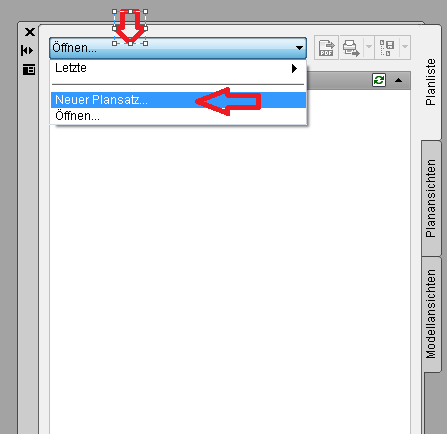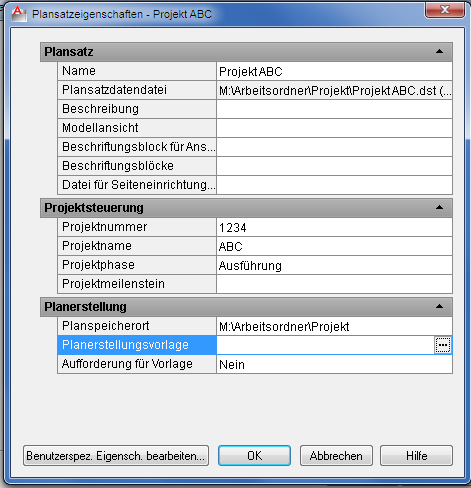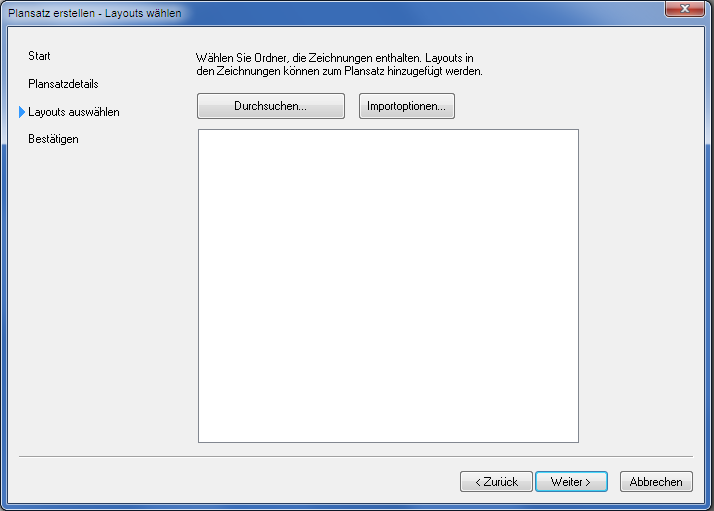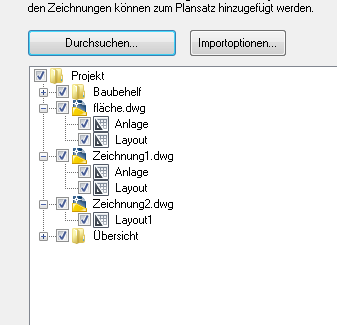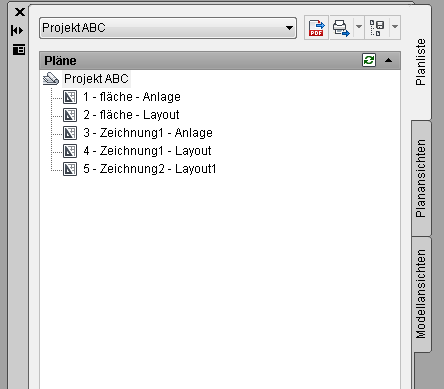Hier ein Darstellungsbeispiel :
1 = richtige, 2 = falsche

Aber nicht nur die Entfernung von Null ist entscheidend sondern auch die Planausrichtung und das BKS. Nun ist es ja leider nicht immer Möglich alle Pläne am Nullpunkt zu erstellen (Koordinatenechtheit). Aber wie kann man das Umgehen? Dazu muß man wissen in welchen Situationen es zur falschen Darstellung kommt.
Wo bei BKS Welt und Ansicht die Darstellung fehlerhaft ist, so wird sie bei BKS, Objekt richtig Dargestellt.



Aber auch mit BKS Welt ist es möglich die Schraffur richtig Darzustellen.

Wie ist das jetzt möglich da es doch scheinbar vorher in Welt nicht funktionierte.
Hier das Fenster der Schraffur Erstellung

Wenn nun im unteren Bereich „Schraffurursprung“ der Ursprung auf Festgelegter Ursprung und Umgrenzung als Vorgabe oder Klicken, um Ursprung festzul. (ein Punkt in der Nähe des zu schraffierenden Objektes anklicken) eingestellt wird, wird die Schraffur richtig dargestellt.

Sollte beim Arbeiten in der Zeichnung die Schraffur plötzlich Ihre Darstellung ändern (passiert gelegentlich beim ändern der Schraffurumgrenzung oder nachdem man im Blockeditor war) so muss man nicht zwangsläufig die Schraffur neu erstellen, das geht auch leichter.
Zuerst stellt man das BKS auf Welt, nun wählt man die betreffende Schraffur ohne Befehl an und klickt mit der rechten Maustaste, wählen Sie jetzt Ursprung festlegen und klicken in die Nähe oder auf die Schraffur und schon ist die Schraffur wieder richtig Dargestellt.